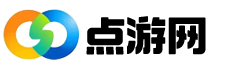WPS怎样制作折线图, 很多用户都在用WPS软件办公,但是你知道WPS是怎么做折线图的吗?接下来,边肖为大家带来WPS制作折线图的方法。感兴趣的用户来下面看看吧。
WPS如何做折线图?用WPS制作折线图的方法
打开WPS文字软件,点击菜单栏中的“插入”——图表,如图所示。
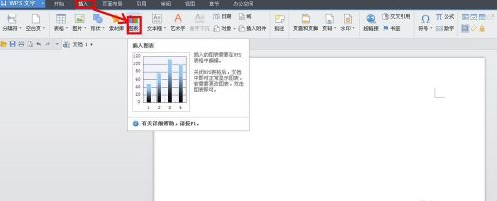
此时WPS文本软件中会出现一个直方图,WPS表单软件会自动打开,WPS表单中也会生成一个直方图。
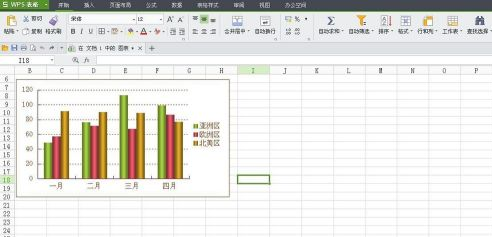
点击WPS表格软件中刚刚插入的条形图使其处于选中状态,然后点击菜单栏中的“插入”——图表。
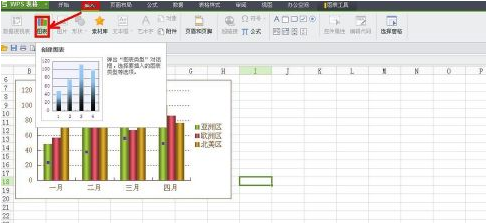
弹出图表类型对话框,在列表框中找到折线图,点击右边的向下箭头。
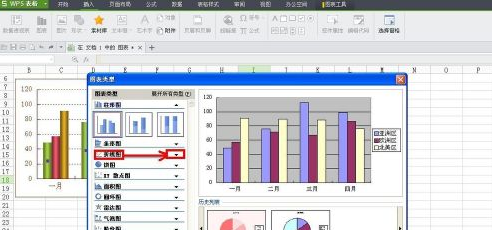
从通过向下箭头展开的折线图类型中选择一种折线图类型,然后单击它。

在出现的下一个对话框中,选择一种您喜欢的配色方案,然后单击“下一步”。
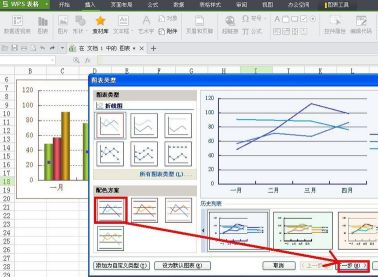
在“源数据”对话框中选择“数据区域”选项卡,选择数据区域,设置是在行中还是在列中生成系列,然后单击“下一步”。
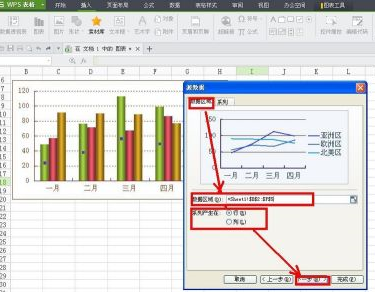
在弹出的图表标题对话框中,选择标题选项卡,设置标题。
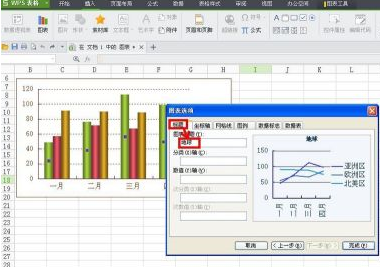
切换到“轴”选项卡,设置分类轴和数值轴。

切换到“网格线”选项卡,设置“分类轴”和“数值轴”的主要和次要网格线。
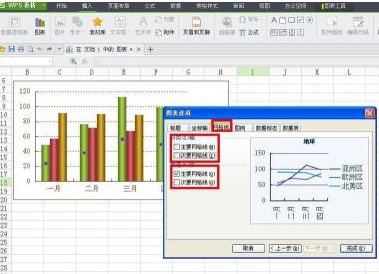
切换到图例选项卡并选择标题位置。

切换到“数据标签”选项卡,并为通货膨胀选择适当的数据标签。

切换到数据表选项卡,确定是否显示数据表,然后单击完成。

现在WPS表中出现了一个折线图,如图所示。

然后将WPS表格中的折线图粘贴到WPS文本软件中,替换原来的直方图。皮川

以上是WPS制作折线图方法的全部内容。更多精彩教程请关注本站!
WPS怎样制作折线图,以上就是本文为您收集整理的WPS怎样制作折线图最新内容,希望能帮到您!更多相关内容欢迎关注。