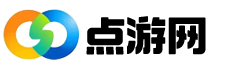Photoshop怎么制作空心字体, 你和边肖一样不熟悉Photoshop是如何制作空心字体的吗?没关系,下面这篇文章为我们带来了Photoshop中空心字体的制作方法。感兴趣的用户来下面看看吧。
Photoshop如何制作空心字体?用Photoshop制作空心字体的方法
首先,我们打开photoshop,然后新建一个A4空白画布,如下图所示;

然后我们直接点击左边的工具栏,点击输入文本工具,在画布上输入文本;
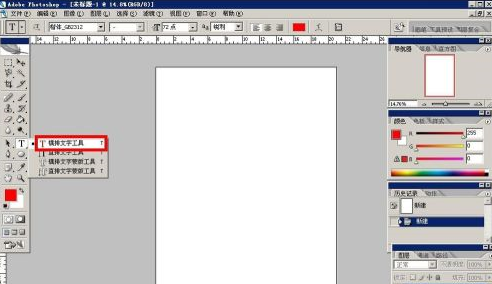
如下图所示,我们输入四个字的空心字体,然后我们把字体移动到合适的位置;
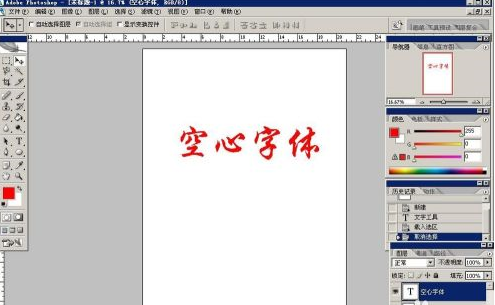
让我们按住ctrl键并单击文本层的图标来选择文本的边缘,然后我们创建一个新层并隐藏文本层以获得如下所示的效果。

接下来,我们选择边距为——的描边,打开“描边”对话框,对所选区域进行描边。
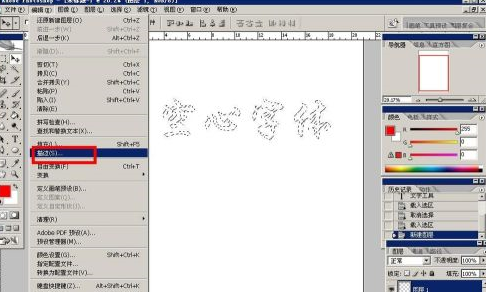
描边后的效果如下图所示,我们可以根据需要调整描边的像素。
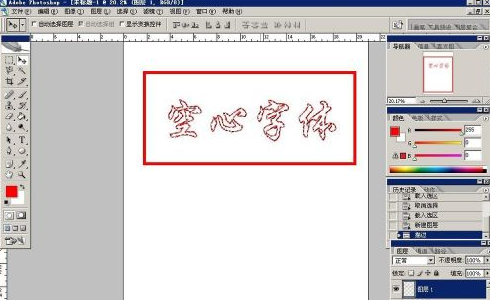
一切准备就绪后,我们按ctrl和D取消选择,可以得到如下图的空心字符。

以上是Photoshop中空心字体的制作方法,更多精彩教程尽在本站。
Photoshop怎么制作空心字体,以上就是本文为您收集整理的Photoshop怎么制作空心字体最新内容,希望能帮到您!更多相关内容欢迎关注。