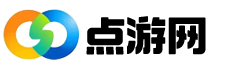ghost备份如何操作, 很多朋友还不知道如何操作ghost备份,下面小编讲解一下ghost备份的教程。来看看吧,相信对大家会有帮助的。
如何操作ghost备份?Ghost备份教程
1.运行Ghost后,单击确定(如图所示)。
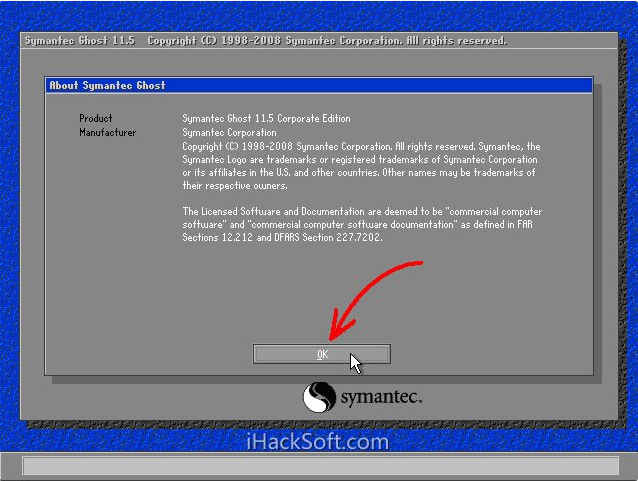
2.点击“本地“分区“到镜像”(意思是:本地Local”“分区”“到镜像文件”)(如图)。

3.出现选择本地硬盘窗口,点击要备份的分区所在的硬盘,然后点击确定(如图)。
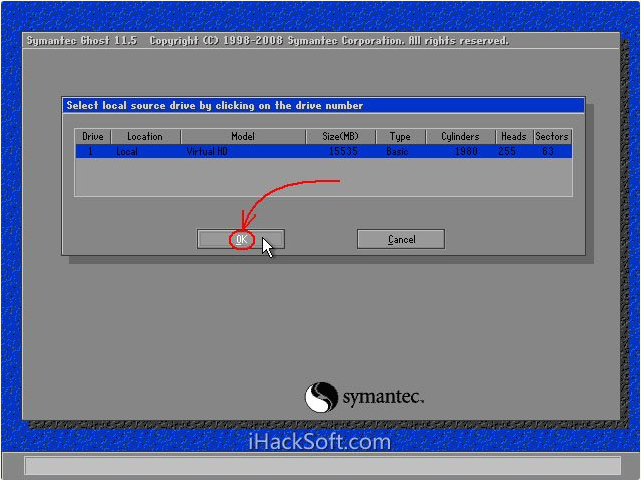
4.出现选择源分区的窗口(源分区就是你要备份的分区),点击系统所在的分区(一般是1区,一定要弄对),然后点击确定(如图)。
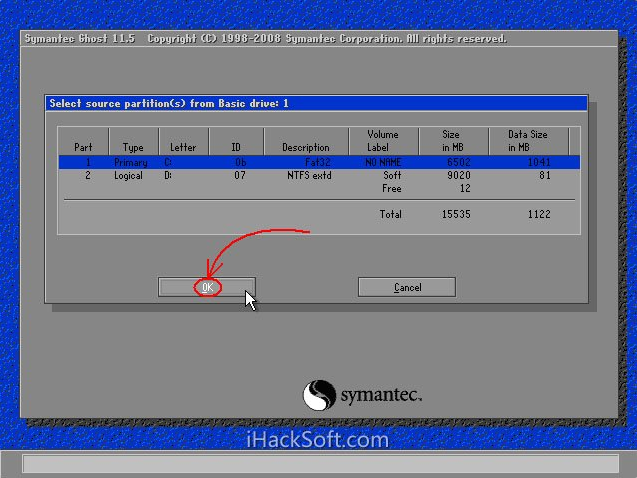
5.此时弹出存储位置对话框,点击黑三角按钮,在下拉列表中选择存储镜像文件的分区(注意:确保分区有足够的存储空间),输入对应的文件夹(注意:记住存储镜像文件的文件夹,
否则恢复系统时会很难找到),在“文件名”(意为:文件名)处输入镜像文件的文件名,然后点击“保存”按钮继续操作(如图)。
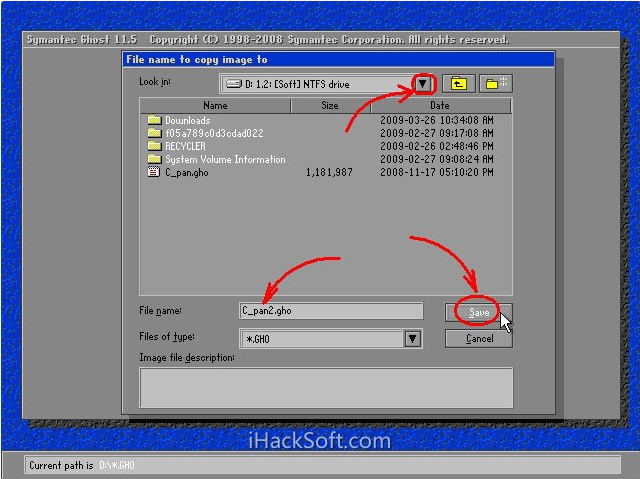
6.如果要覆盖已有的备份文件,可以直接在步骤4.1的弹出窗口中点击该文件,然后会弹出是否覆盖的提示,点击“是”覆盖旧文件(如图)。
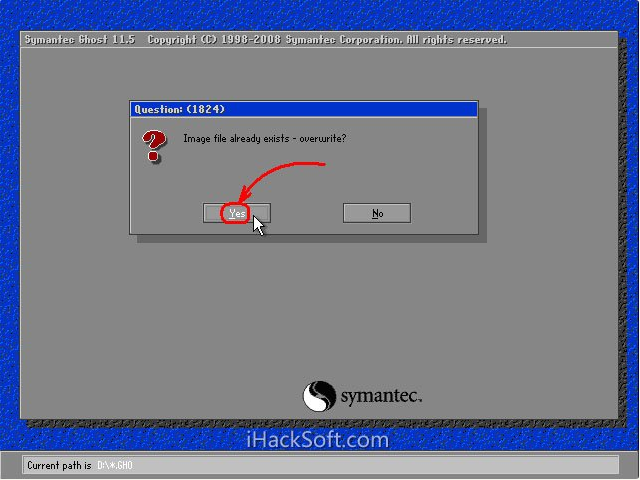
7.出现“压缩图像文件”选项,如下所示。有三个选项:No(不压缩)、Fast(快速压缩)和High(高压缩比)。压缩率越低,备份速度越快,但占用的磁盘空间越多。压缩比越高,备份速度越慢。
但是磁盘空间越小。一般选择“高”以节省磁盘存储空间,低配置机或为了节省时间选择“快”或“否”(如图)。
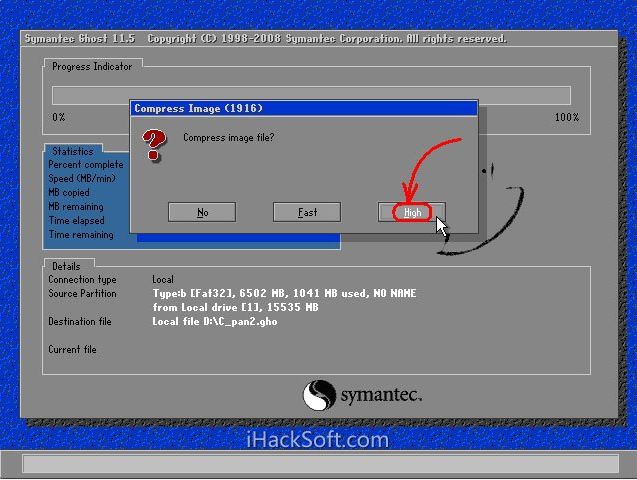
8.出现确认创建镜像文件的窗口,点击“是”开始备份(点击“是”前,如果发现上述步骤有错误,点击“否”取消并重新开始)(如图)。
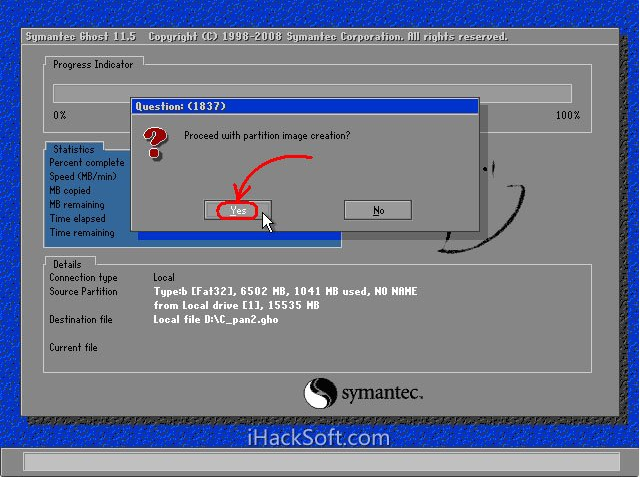
9.开始备份过程。此过程类似于恢复系统时的过程。当蓝色进度条达到100%(在此过程中,鼠标指针是隐藏的,时间长短由机器配置、数据量等因素决定,一般在2到20分钟之间)时,即备份成功。如果在此过程中弹出确认对话框,
一般由于备份分区较大,需要创建一个分卷镜像文件,点击确定即可。如果在确认硬盘可用空间时,弹出其他错误对话框,应怀疑是硬件系统故障。请在备份前排除硬件故障。
下图中间蓝色区域的六个动态值分别是:完成进度百分比、速度MB/分钟、复制数据、剩余数据、已用时间、剩余时间(如图)。
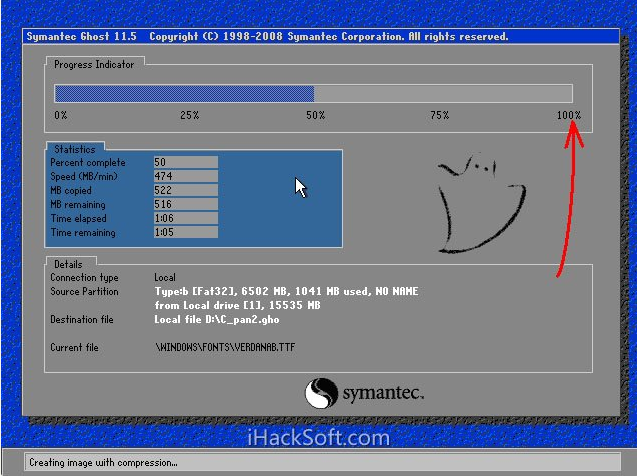
10.弹出成功创建窗口,如下图所示。至此,系统已经备份完毕,后面的步骤并不重要。点击“继续”返回Ghost初始界面(如图)。
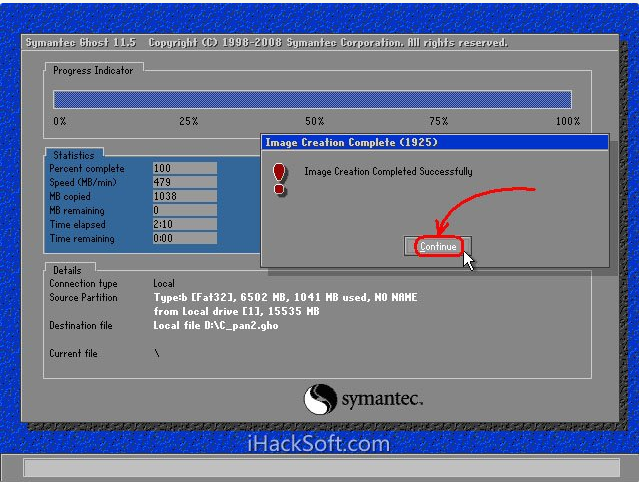
11.单击“退出”退出Ghost(如图所示)。
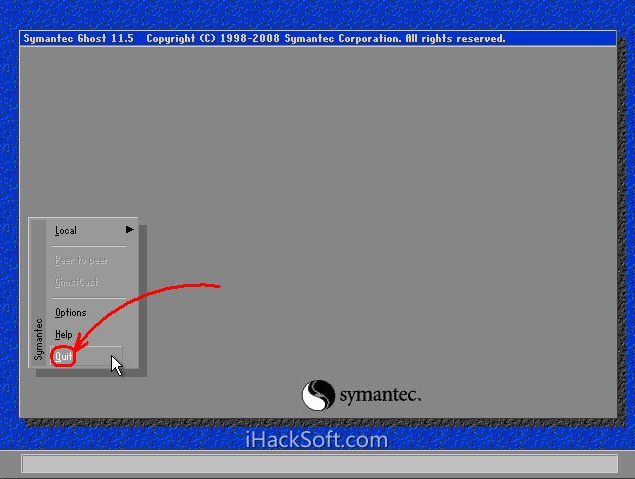
12.弹出确认对话框:真的要退出吗?单击是退出Ghost。此时,您可以关机或重启。
上面就是小编为大家带来的ghost备份如何操作的全部内容,更多精彩教程尽在本站。
ghost备份如何操作,以上就是本文为您收集整理的ghost备份如何操作最新内容,希望能帮到您!更多相关内容欢迎关注。