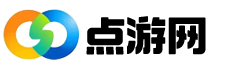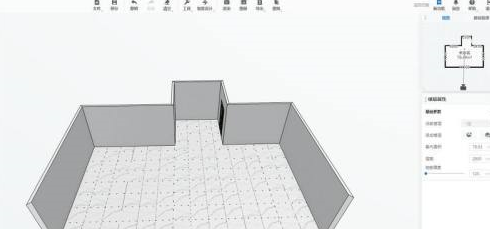PowerPoint怎么插入图片, 很多人在办公室使用PowerPoint软件,那么你知道如何在PowerPoint中插入图片吗?下面小编为大家带来PowerPoint插入图片的方法。下面我们来看看。
如何在PowerPoint中插入图片?在PowerPoint中插入图片的方法
将计算机中的图片插入幻灯片。
单击幻灯片上要插入图片的位置。
在“插入”选项卡上的“图像”组中,单击“图片”。
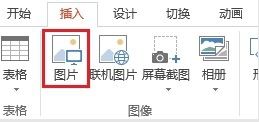
在打开的对话框中,导航到要插入的图片,然后单击“插入”。
提示:如果要一次插入多张图片,请按住Ctrl键并选择所有要插入的图片。
在幻灯片上插入来自Web的图片。
单击幻灯片上要插入图片的位置。
在“插入”选项卡上的“图像”组中,单击“在线图片”。

(PowerPoint 2013)在Bing图像搜索框中,键入要搜索的内容,然后按Enter或(较新版本)以确保Bing显示在搜索源下拉列表的左侧。在此框中,键入要搜索的内容,然后按Enter键。
根据您的偏好,使用大小、类型、颜色、布局和权限过滤器来调整结果。
单击要插入的图片,然后单击“插入”。
提示:插入图片后,您可以更改图片的大小和位置。为此,请右键单击图片,然后单击“设置图片格式”。然后,您可以使用幻灯片右侧的“图片格式”工具。
插入剪贴画
与PowerPoint的一些早期版本不同,PowerPoint 2013和更高版本没有剪贴画库。请使用“插入在线图片”来查找并插入使用bing搜索工具的剪贴画。
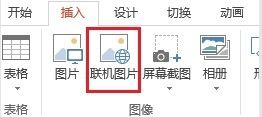
例如,选择“在线图片”后,您可以搜索马剪贴画,并在知识共享许可下查看各种图像。

在幻灯片母版中插入图片。
如果要在PowerPoint模板中所有特定类型的幻灯片上显示图片,请将其添加到幻灯片母版中。
在背景中插入一张图片
如果您希望图片作为背景出现,而不影响母版中的所有幻灯片,请更改相应幻灯片的背景设置。
以上是PowerPoint插入图片方法的全部内容。更多精彩教程请关注本站!
PowerPoint怎么插入图片,以上就是本文为您收集整理的PowerPoint怎么插入图片最新内容,希望能帮到您!更多相关内容欢迎关注。