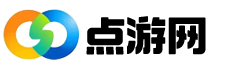《canva可画》抠图换背景教程, 在Canva中进行抠图,需要使用抠图特效中的抠图工具,然后系统自动识别抠图。系统可以快速的把图片明显的部分扣除,非常方便。很多朋友都不知道抠图后如何改变背景。
具体操作可以看下面的教程。

:
canva可画怎么抠图换背景?
1.打开canva paintable app,新建一个画布,导入要操作的图片。
2.在下面的菜单栏中,选择【抠图特效】。这一步注意,如果你的背景比较乱,最好把抠图部分放在画面中央,放置系统识别错误对象,如图:

3.点击【抠图工具】,然后图会显示你正在抠图,需要等待十几秒。系统抠图完成后,界面上只会留下图案部分,多余的部分会被清除,如图:

4.点击画布的空白处,然后在下面的菜单栏中选择[颜色]来改变所需的背景颜色,如图所示:
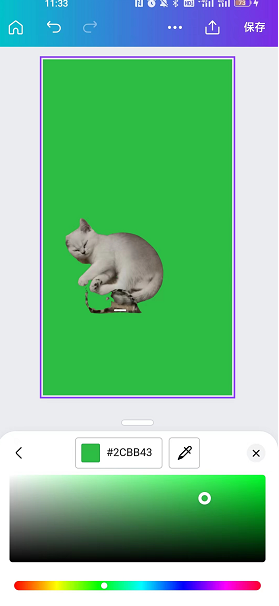
以上就是小编带来的canva可画怎么抠图换背景?抠图换背景教程,更多相关资讯教程,请关注3DM手游网。
《canva可画》抠图换背景教程,以上就是本文为您收集整理的《canva可画》抠图换背景教程最新内容,希望能帮到您!更多相关内容欢迎关注。