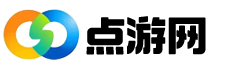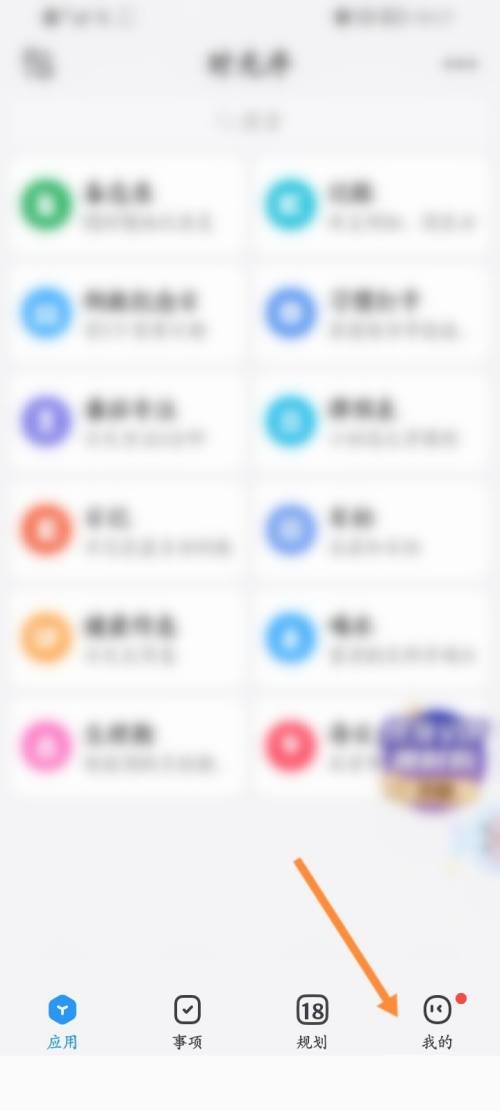CorelDraw2020怎么绘制圆角矩形, 很多朋友不知道如何在CorelDraw2020中绘制圆角矩形,那么下面小编就分享一下在CorelDraw2020中绘制圆角矩形的方法。让我们来看看。相信会对大家有所帮助。
如何在CorelDraw2020中绘制圆角矩形?如何在CorelDraw2020中绘制圆角矩形
1、首先我们打开软件后,在软件界面的左上角找到文件选项并点击。单击后,在出现的选项中选择“新建画板”,如下图所示。
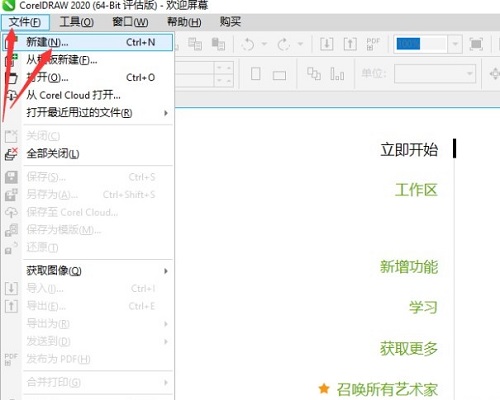
2、新建画板后,在界面左侧的工具图标中找到绘制矩形的工具。选择后,首先在画板上画一个矩形,如下图所示。
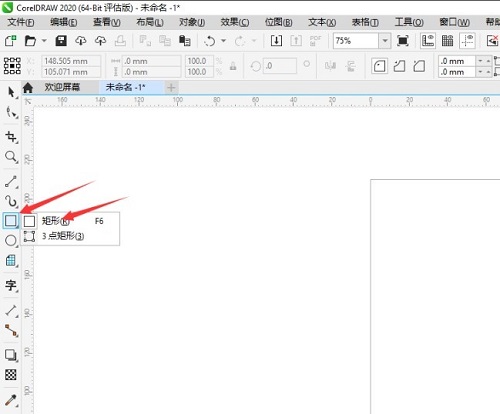
3. 绘制矩形后,单击界面左上角的选择形状工具。单击该图标,然后在出现的菜单中选择形状选项,如下图所示。
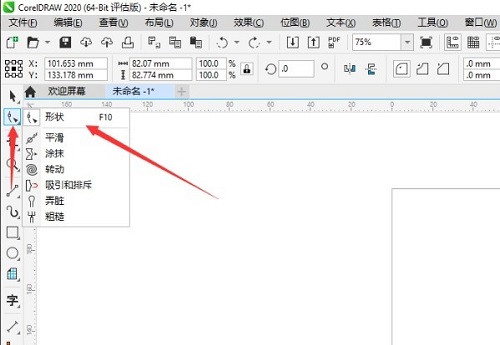
4、选择该形状工具后,在绘制的矩形界面中单击四个角中的任意一个角。单击可显示圆角效果,如下图所示。
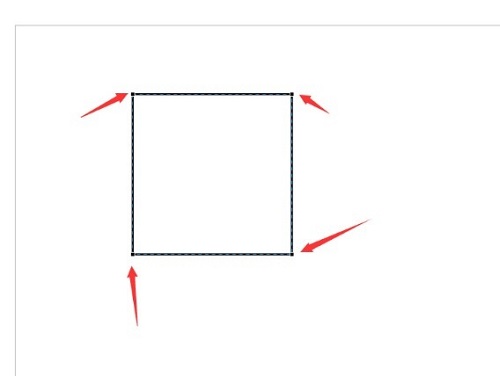
5、点击后,在出现的圆角效果中,我们可以根据自己的需要调整圆角的角度。用鼠标左键单击并拖动进行调整,如下图所示。
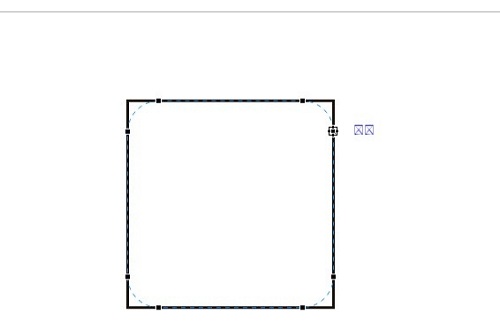
6、最后圆角效果就完成了。我们还可以在界面右侧找到颜色图标,给圆角矩形填充颜色,如下图所示。
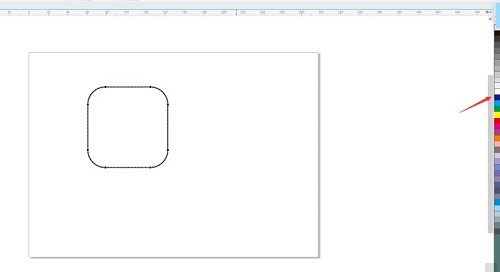
以上就是小编为大家带来的如何在CorelDraw2020中绘制圆角矩形的全部内容了。本网站提供更多精彩教程。
CorelDraw2020怎么绘制圆角矩形,以上就是本文为您收集整理的CorelDraw2020怎么绘制圆角矩形最新内容,希望能帮到您!更多相关内容欢迎关注。