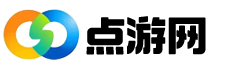photoshop怎么样裁剪图片, 很多人在工作的时候都会使用photoshop软件,那么你知道如何在photoshop中裁剪图片吗?接下来小编就为大家带来Photoshop中裁剪图片的方法。下面我们就来看看吧。
如何在photoshop中裁剪图片?如何在photoshop中裁剪图片
在PHOTOSHOP中打开需要裁剪的图片。

在PHOTOSHOP 中,找到工具栏中的裁剪工具。用红线标记。

在PHOTOSHOP的菜单上方,找到裁剪工具的下拉菜单,在这里可以选择几种常用的尺寸。
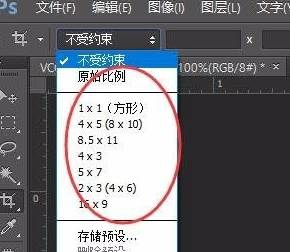
小编这里选择的是最常用的尺寸,5X7。这时裁剪工具会自动变为5X7,图片也变为5X7的大小。
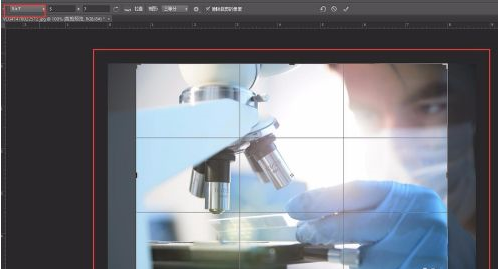
之后,双击图片,尺寸就会被裁剪。只需单击“保存”即可。这样图像尺寸就会被裁剪。

以上就是我给大家分享的在photoshop中裁剪图片的方法。本网站提供更多精彩教程。
photoshop怎么样裁剪图片,以上就是本文为您收集整理的photoshop怎么样裁剪图片最新内容,希望能帮到您!更多相关内容欢迎关注。