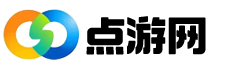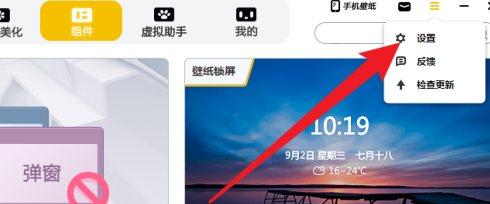sql2014怎么安装, 你知道如何安装sql2014吗?下面,小编就给大家带来sql2014的安装教程。希望对您有所帮助。下面就跟随小编来学习一下吧!
如何安装sql2014? sql2014安装教程
1、从本站下载软件安装包(如图)。

2、解压后。打开解压后的目录。双击“seup.exe”文件(如图所示)。

3. 单击左侧的“安装”。
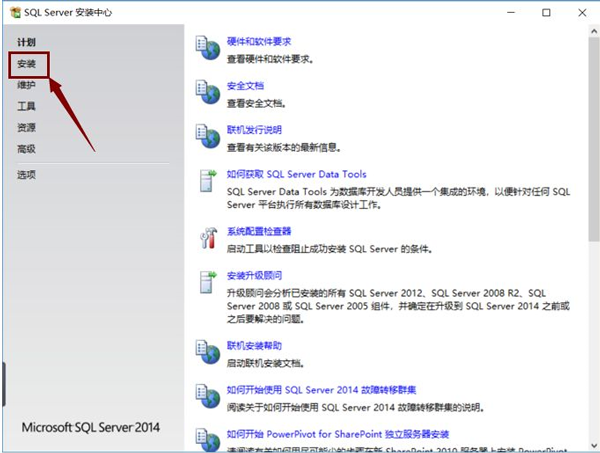
4. 单击“安装新的SQL Server 独立版或向现有安装添加功能”(如图所示)。
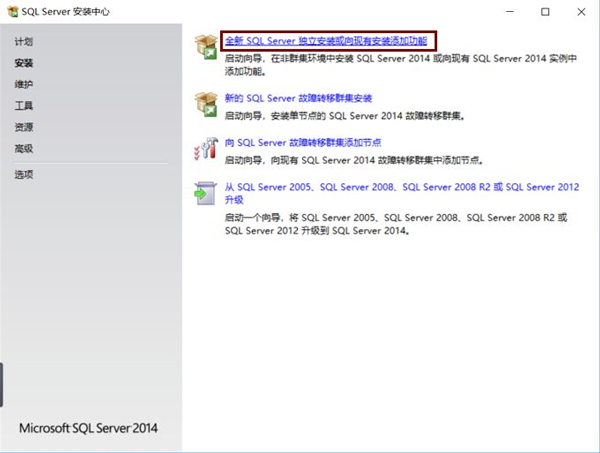
5. 选择“输入产品密钥”。输入“27HMJ-GH7P9-X2TTB-WPHQC-RG79R”。单击“下一步”(如图所示)。

6. 选择“我接受许可条款”。单击“下一步”(如图所示)。
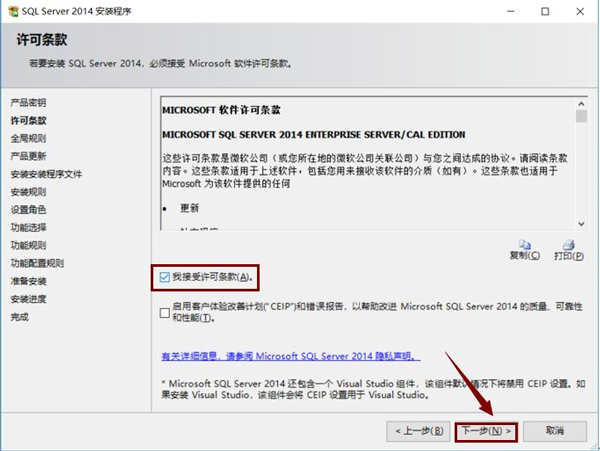
7. 所有状态均显示“已完成”。单击“下一步”(如图所示)。
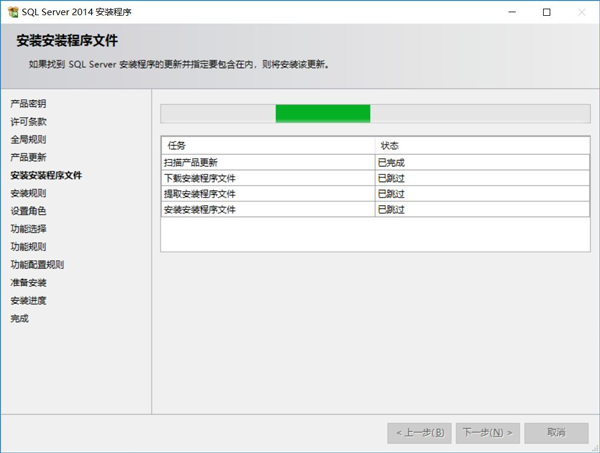
8. 选择“SQL Server 功能安装”。单击“下一步”(如图所示)。
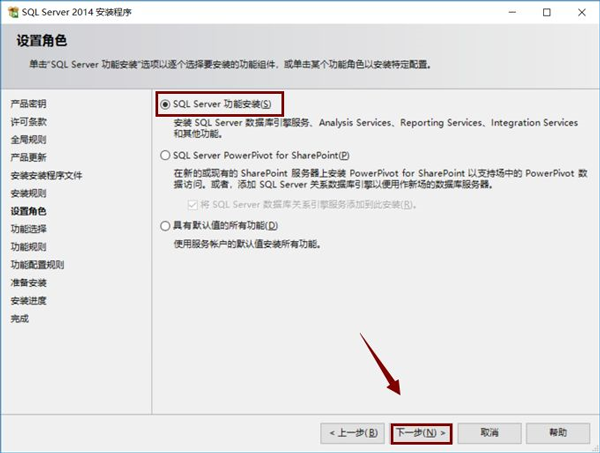
9. 单击“全选”。建议将SQL软件安装到C盘以外的盘并选择安装路径。单击“下一步”(如图所示)。
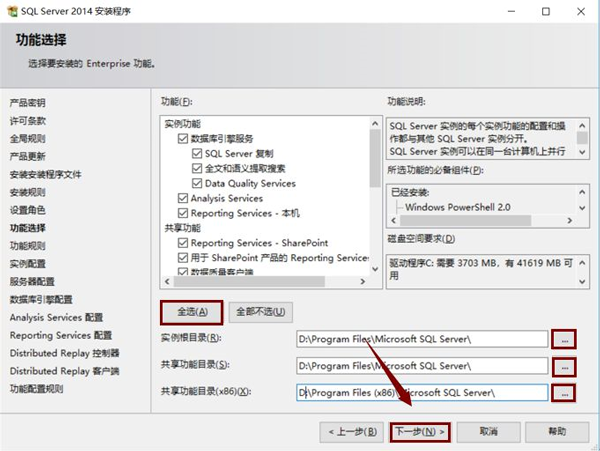
10.点击“下一步”(如图所示)。
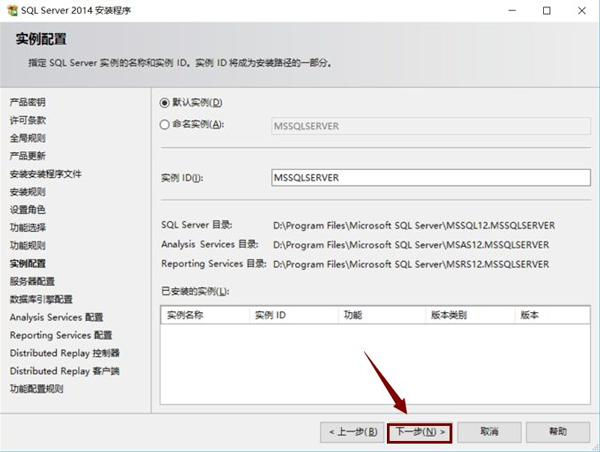
11. 选择“NTServerSQLSERVE.”作为帐户名。单击“下一步”(如图所示)。
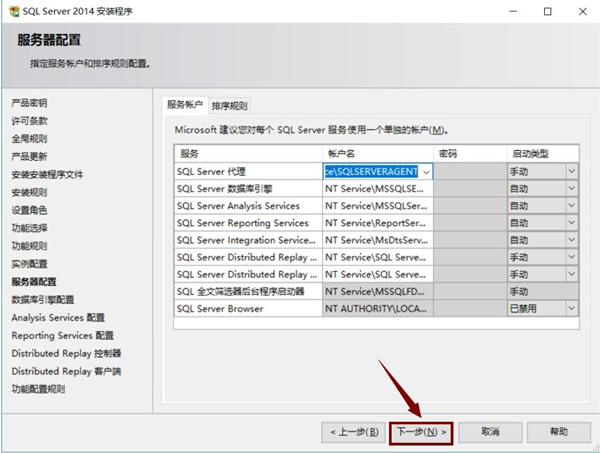
12、选择“Windows身份验证模式”,点击“添加当前用户”,然后点击“下一步”(如图)。
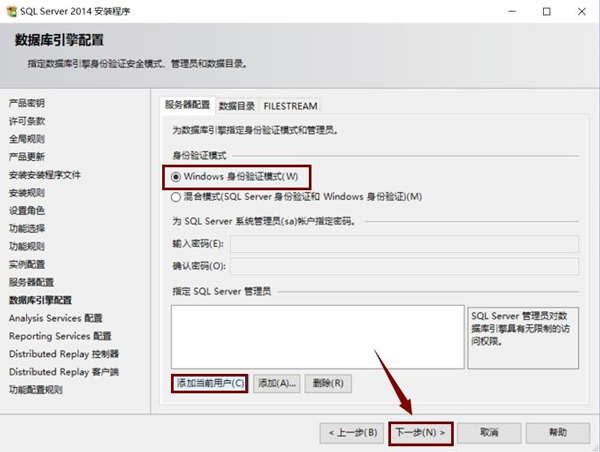
13、选择“多维和数据挖掘模式”;然后点击“添加当前用户”,最后点击“下一步”(如图)。

14、按照默认配置进行配置(选择“安装与配置”),直接点击“下一步”(如图)。
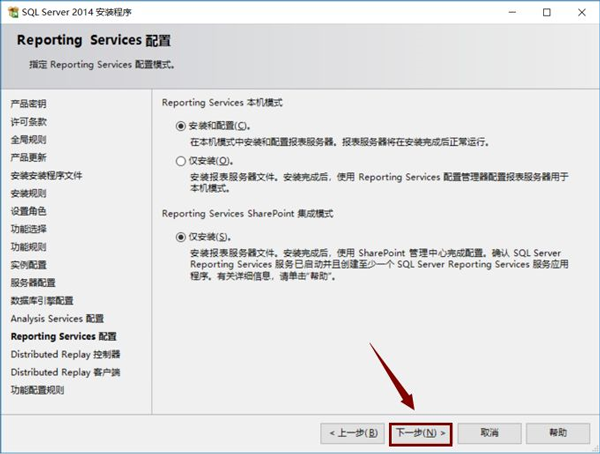
15. 单击“添加当前用户”。然后点击“下一步”(如图所示)。

16、建议将SQL软件工作目录安装到C盘以外的盘,选择目录,点击“下一步”(如图)。
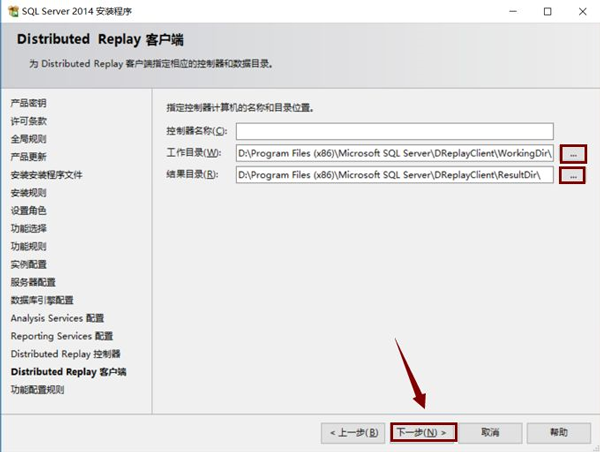
17.点击“安装”(如图所示)。
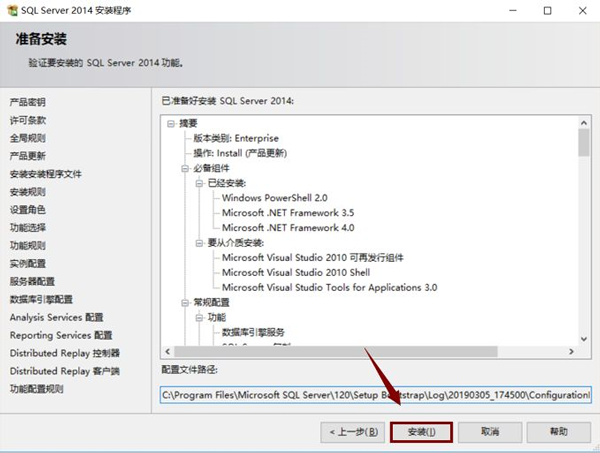
18. 单击“关闭”。重新启动计算机(如图所示)。
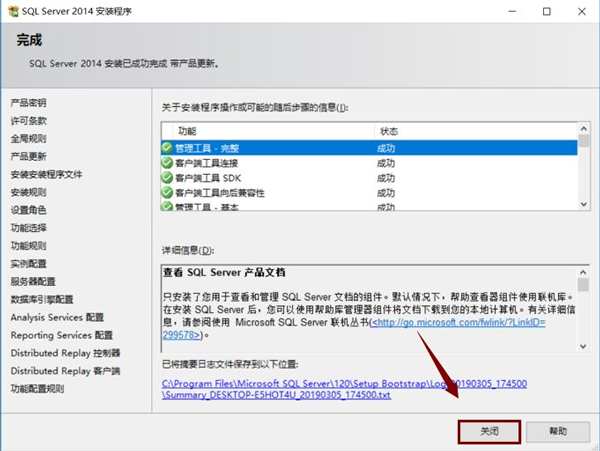
19. 单击“开始”图标。找到“SQL Server 2014 Managem.”,点击运行(如图所示)。
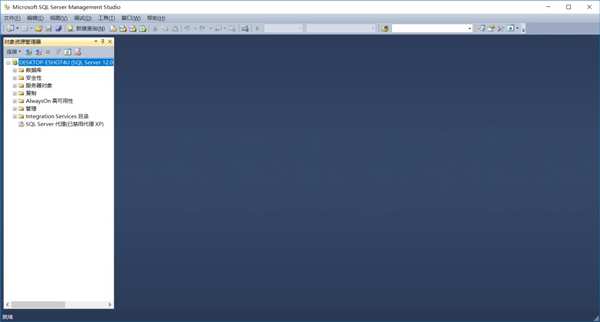
以上就是小编为大家带来的如何安装sql2014的全部内容了。更多令人兴奋的教程可以在这个网站上找到。
sql2014怎么安装,以上就是本文为您收集整理的sql2014怎么安装最新内容,希望能帮到您!更多相关内容欢迎关注。