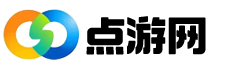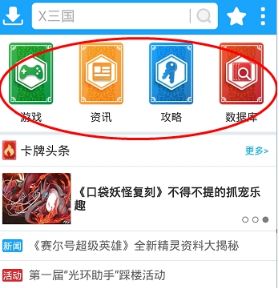ps如何进行抠图, 很多人在工作中都会使用PS软件,但是你知道在使用PS软件时如何剪切图片吗?下面是小编为大家带来的PS抠图教程。对此感兴趣的用户,请快来看看下面吧。
如何在PS中剪切图片? PS裁剪图片教程
1. 混合通道剪裁
1.打开PS,Ctrl+O打开素材,返回图层面板,双击背景图层将其改为普通图层,效果如下

2、返回图层面板,双击图层0,调出图层样式框,将混合色带改为蓝色,调整该图层。左手按住Alt键,将三角形分成两半,然后向左移动。效果如下图

3.返回图层面板,点击图层下方的调整图层,选择里面的纯色,选择一个自己喜欢的颜色(00fffa),移动到0层最下面,我们来看看效果图


2. 颜色范围剪切
1、Ctrl+O打开材质,Ctrl+J复制一层得到图层1,返回菜单栏,执行【选择】-【颜色范围】,使用吸管工具吸收颜色,调整容差调到最大,点击确定,效果如下
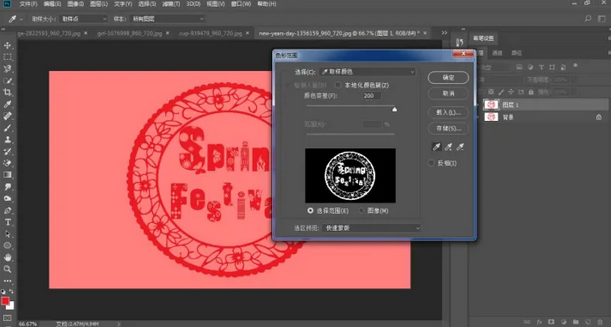

2.返回图层面板,按Ctrl+J连续复制4个图层。效果如下图

3.返回图层面板,按Shift键,选择图层2到图层2复制3,按Ctrl+E合并图层,单击图层下方的调整图层,选择纯色,选择自己喜欢的颜色(b5beff),效果如下图
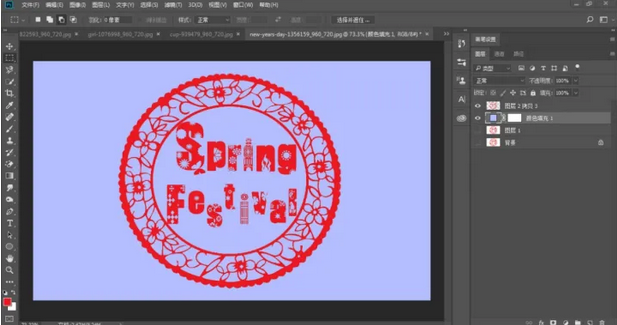

3. 通道开孔
1、打开一个自己喜欢的材质,Ctrl+J复制一个图层,得到图层1,进入通道,选择蓝色通道,然后复制一个蓝色通道的图层,如下图
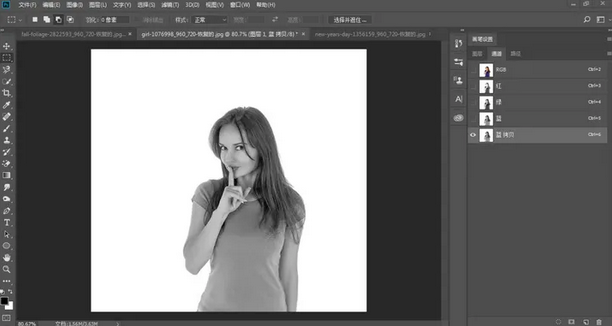
2、从【菜单栏】-【图像】-【调整】中打开【色阶】,进一步调整色阶,如下图
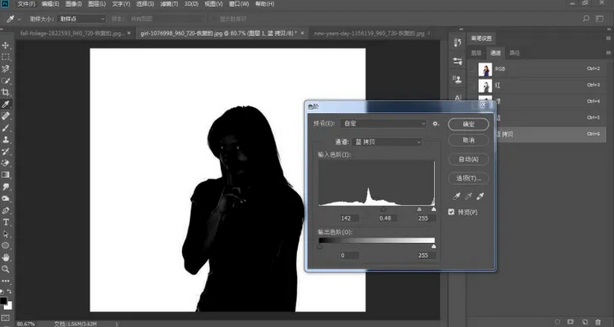
3.使用画笔工具进一步加深脸部和衣服上较亮的颜色。画笔硬度为100%,不透明度为100%,如下图

4、按住Ctrl键,左键单击【蓝色副本】缩略图,返回【菜单栏】-【选择】-【反选】,返回最上面的RGB,点击图层,Ctrl+J即可复制图层得到图层2,如下图
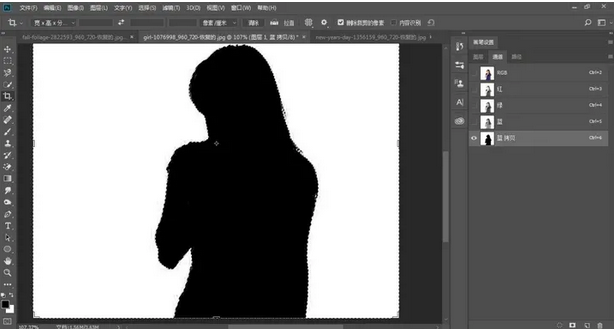

5、我们可以柔化下边缘,左手按住Ctrl键,鼠标左键单击【第2层】缩略图,加载选区,打开右上角的【选择并遮罩】工具。参数设置及效果如下图

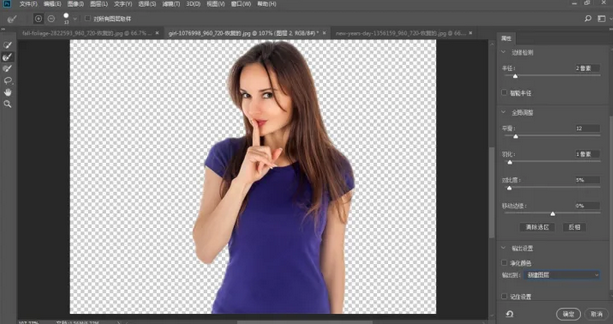
5、返回图层面板,点击图层下方的调整图层,选择纯色,选择一个自己喜欢的颜色(edff55),移到图层2副本下方,效果如下图
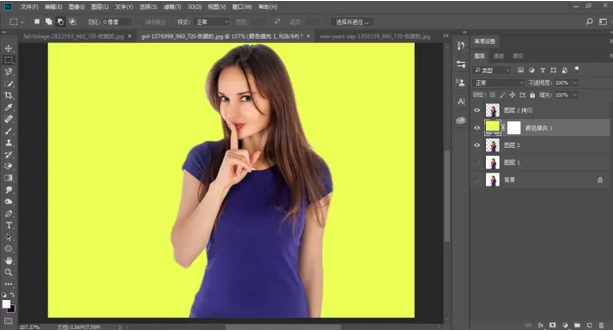

以上就是PS抠图教程的全部内容。更多精彩教程,请关注本站!
ps如何进行抠图,以上就是本文为您收集整理的ps如何进行抠图最新内容,希望能帮到您!更多相关内容欢迎关注。