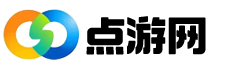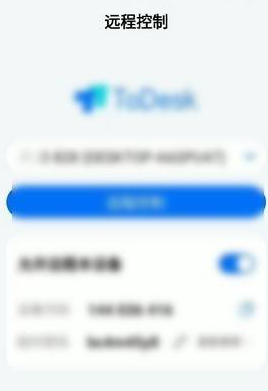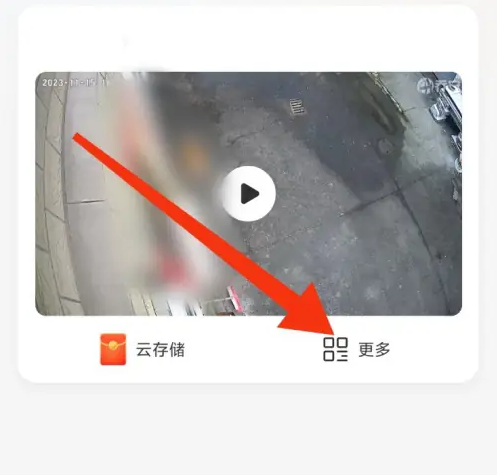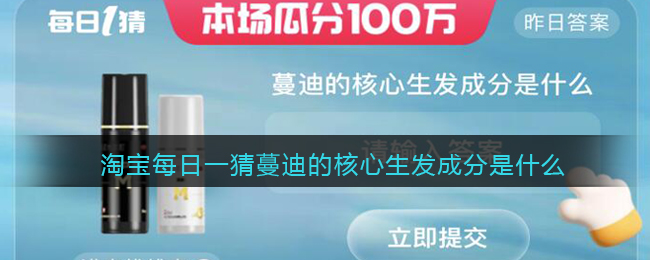AirMore将安卓手机照片传到电脑里, 一般来说,很多安卓用户都习惯用这样的方式将照片发送到电脑上:首先,用USB数据线将安卓设备连接到电脑上,然后将照片从手机发送到电脑上。但是这种方法太耗费时间和精力了。你不仅要到处找USB,
找到后,一头插上安卓手机,另一头插上电脑。此外,一些意外情况也会时有发生。比如有时候找不到USB,或者因为USB接触不良导致连接失败,这样就没有办法发送照片了。所以,
你会想知道如何在没有USB的情况下将手机中的照片传输到电脑中。AirMore可以帮你解决这个问题。让我们看看它是如何完成传输的。
在没有USB的情况下将Android手机的照片传输到计算机的过程。
固定
下载后在Android手机上安装AirMore。
进入AirMore功能页面
有两种方法:
打开电脑中的浏览器,输入网站“airmore.com/web.html”并按enter键进入。
首先进入AirMore产品页面,然后点击右下角的“启动AirMore功能页面”。
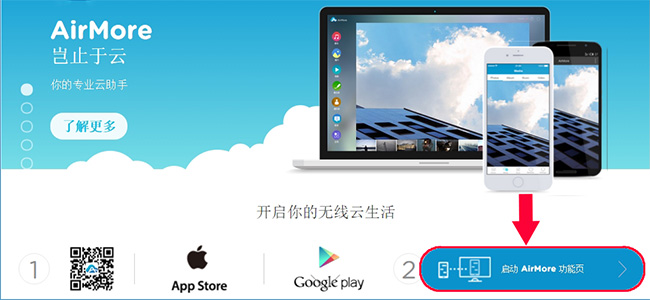
将Android手机连接到电脑c。
打开安卓手机中的AirMore应用程序,点击界面上的“扫描连接”;
扫描电脑功能页面出现的二维码;
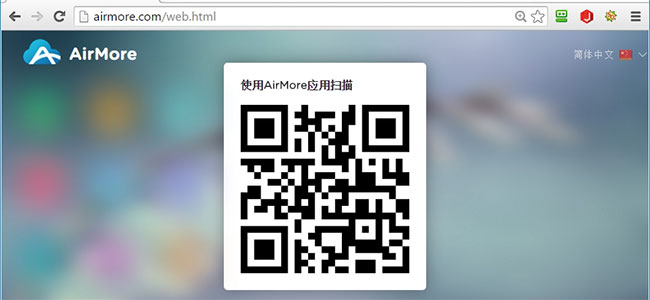
您的Android手机将弹出一个请求连接的小窗口,然后单击“接受”以成功连接。
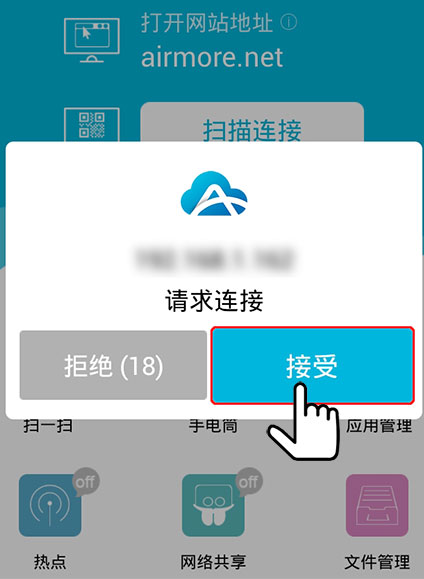
提示:为了成功连接,请确保您的Android手机和计算机处于相同的WiFi环境中。
传输照片
连接后,选择左侧的“图片”图标;
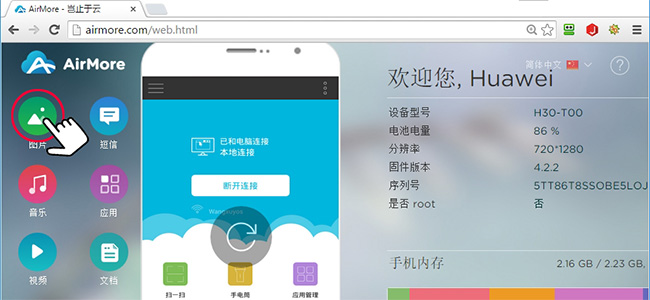
选择您想要发送到电脑的照片,然后点按“下载”。
提示:如果您选择的照片少于三张,它们将被单独下载;如果超过三个,它们将被打包并下载,这将方便您的管理和使用。
只需几秒钟,您选择的照片就会成功传输到您的电脑上。所以,从现在来看,AirMore仍然是将Android手机的照片无线传输到电脑的最佳方式之一。此外,
您还可以在电脑上以幻灯片形式观看手机中的图片,并将其中一张设置为Android手机桌面。事实上,有了它,您可以轻松快速地在Android和计算机之间传输音乐、视频、应用程序、文档和文件。
AirMore将安卓手机照片传到电脑里,以上就是本文为您收集整理的AirMore将安卓手机照片传到电脑里最新内容,希望能帮到您!更多相关内容欢迎关注。